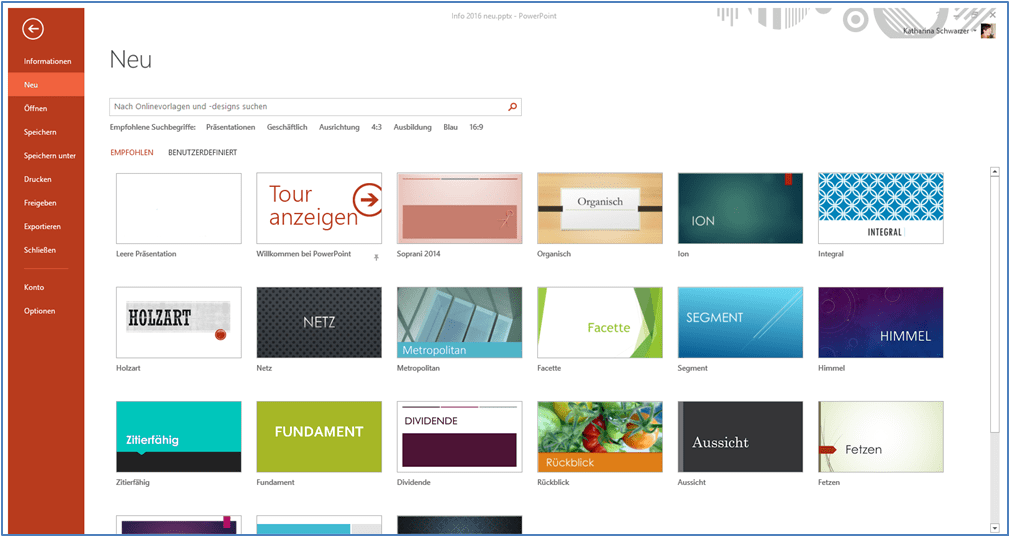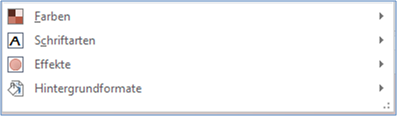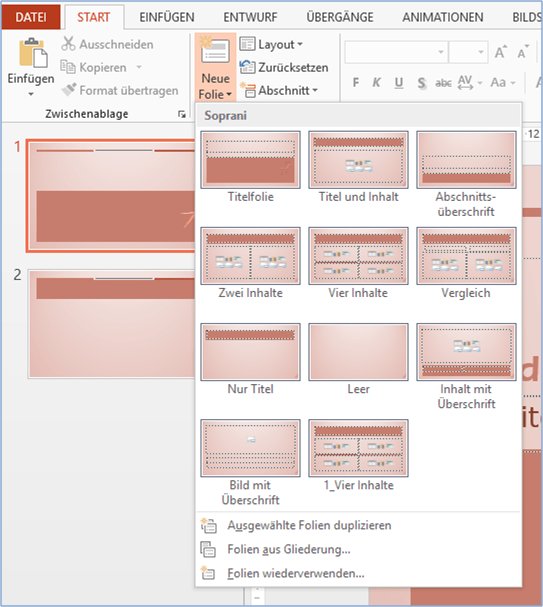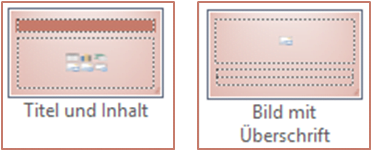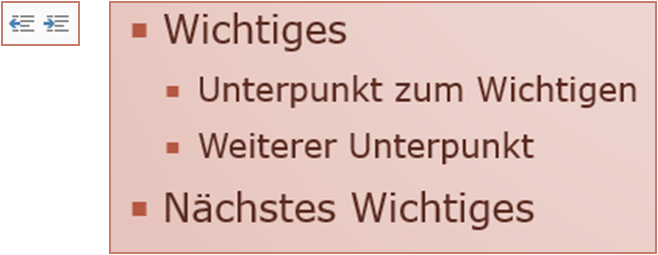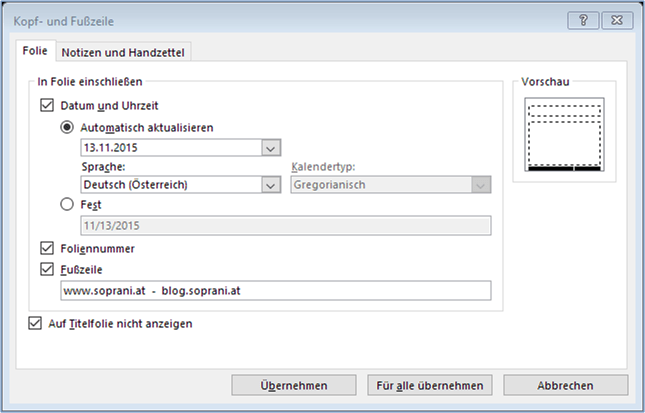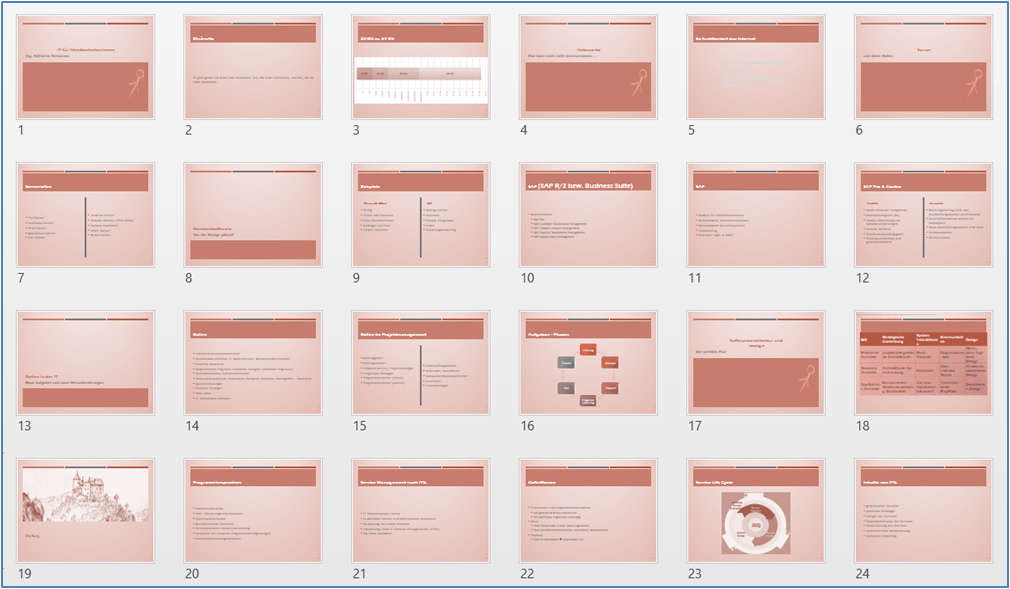Das Erstellen einer PowerPoint-Präsentation, wie zum Beispiel einer Firmenpräsentation ist keine Hexerei – aber wie jedes schöne Haus auf einem soliden Fundament steht basiert jede PowerPoint-Präsentation auf einer Vorlage. Diese versorgt sie mit allerlei Features, die Ihnen das Leben enorm erleichtern. Schauen Sie Schritt für Schritt zu, wie einfach Sie aus einer Vorlage Ihre ansprechende Präsentation erstellen:
Firmenpräsentation Vorlage auswählen
Erster Schritt: Beginnen Sie das Erstellen Ihrer Präsentation mit DATEI > Neu. Wählen Sie unter all den Vorlagen, die PowerPoint anbietet, eine, deren Stil zu Ihrer Präsentation passt. Achten Sie dabei nicht auf die Farben, um die kümmern wir uns später. Achten Sie auf die Elemente, die in die Vorlage integriert sind.
Sie können auch online nach geeigneten Vorlagen suchen.
Firmenspezifische und benutzerspezifische Vorlagen
Arbeiten Sie in einem Unternehmen? Dann gibt es wahrscheinlich Vorlagen, die schon der firmeneigenen CI entsprechen. Sie finden diese unter BENUTZERDEFINIERT, und, wenn Sie sie ein paar Mal verwendet haben, unter EMPFOHLEN, noch vor den mit dem Programm ausgelieferten Microsoft-Office-Vorlagen.
+ Verwenden Sie Vorlagen wiederholt, so erhöht das den Wiedererkennungswert bei Ihrem Publikum.
+ Verwenden Sie Vorlagen wiederholt, so finden Sie sich mit den Layouts immer schneller zurecht.
+ Verwenden Sie firmenspezifische Vorlagen, so sind Ihre Präsentationen automatisch an die Corporate Identity angepasst.
Firmenpräsentation Vorlage: Farben, Schriftarten und Effekte einstellen
Unter ENTWURF > Varianten finden Sie die Möglichkeiten, das angewendete Farbschema und die verwendeten Schriftarten anzupassen. Stellen Sie die Farben ein, die Sie verwenden möchten bzw. die Ihr Unternehmen in seiner Corporate Identity definiert hat. Stellen Sie eine Schriftart für Überschriften, eine für Textkörper ein, ebenfalls konform zur CI. Sie können auch noch ein Set von Effekten auswählen.
+ Ein Farbschema führt dazu, dass alle farblichen Formatierungswerkzeuge Ihnen zunächst Farben des Farbschemas vorschlagen. Sie müssen nicht ständig nachschlagen, welche Farbe Sie verwenden sollen, um beispielsweise ein Bild neu einzufärben.
+ Das Farbschema wird verwendet, wenn Sie ein Diagramm oder ein SmartArt erstellen oder ein Bild neu einfärben – damit passt das alles automatisch zu Ihrer CI.
+ Ein Schriftartenschema führt dazu, dass die Schriftart den Vorgaben angepasst wird, und immer zunächst die Schemaschriftarten vorgeschlagen werden.
Design
In einer wirklich guten CI-konformen Firmenpräsentation Vorlage sind Farb- und Schriftartenschema bereits als Design integriert. Da brauchen Sie dann gar nichts mehr einstellen. Im allerbesten Fall stehen die Vorgaben Ihres Unternehmens ohnehin als Design zur Verwendung in allen Office-Programmen zur Verfügung.
Hintergrundformat bestimmen
Unter ENTWURF > Varianten > Hintergrundformate können Sie unter verschiedenen vorgegebenen Hintergründen wählen. Ein Tipp: bei einer Präsentation mit dem Beamer ermüden die Zuschauer weniger, wenn Sie als Hintergrund eine blasse Farbe wählen oder gar weiß-auf-dunkel präsentieren.
+ Hintergründe werden auf Basis der Vorlage und des Farbschemas vorgeschlagen.
Layout für eine Folie auswählen
Der Grundstein ist nun gelegt. Jetzt geht es um den Content. Wenn Sie mit START > Folien > neue Folie eine neue Folie anlegen wollen, überlegen Sie vorab, was Sie darstellen möchten, und wählen Sie das passende Layout aus. Layouts stellen Ihnen Gerüste für Ihre Inhalte zur Verfügung. Auf den Vorschau-Miniaturen sehen Sie, welche Platzhalter die Layouts bereit halten – für Titel, Inhalte, Bilder, mehrere Inhalte, … Beachten Sie dabei die Platzhalter – Namen sind Schall und Rauch. Ein Layout heißt gerne einmal „Titel und zwei Inhalte“, aber wenn drauf nur ein Bildplatzhalter ist, haben Sie wenig Freude.
+ Verwenden Sie Layouts, um ein konsistentes Gesamtbild zu erzielen. Ihre Inhalte sind damit auf jeder Folie am gleichen Ort.
+ Haben Sie ein ungeeignetes Layout gewählt, so können Sie mit START > Folien > Layout ein besseres auswählen. Bereits erfasste Inhalte werden dabei ins neue Layout übergeführt.
+ Haben Sie sich vertan und das Layout misshandelt? Mit START > Folien > Zurücksetzen können Sie jederzeit die Formatierungen und Positionen wieder auf die Vorgabe des Layouts zurücksetzen.
Inhalt einfüllen
Ist die Folie erstellt, so befüllen Sie die Titel mit den Folienüberschriften, und die Platzhalter mit den Inhalten, die Sie darstellen wollen. Manche Platzhalter lassen sich in alles Mögliche (Text, Bilder, Diagramme, …) verwandeln, manche nur in einen Inhaltstyp. Sie erkennen das an den kleinen Icons.
+Titelplatzhalter werden als Titel erkannt und fungieren als Erkennungsmerkmal für Folien, beispielsweise beim Erstellen einer „Zielgruppenorientierten Präsentation“.
+ Texte sind immer gleich formatiert.
+ Sie können sich auf den inhaltlichen Aufbau Ihrer Präsentation konzentrieren.
Text strukturieren
Wenn Sie einen Platzhalter mit Text befüllen, gibt’s noch eine Überraschung: Mit Hilfe der Funktionen START > Absatz > Listenebene verringern und START > Absatz > Listenebene erhöhen können Sie ihren Text weiter strukturieren. Das Aussehen der unterschiedlichen Ebenen ist in einer guten Vorlage bereits integriert.
+ Sie können Ihren Text mit Ebenen einfach und konsistent strukturieren.
+ Die Verwendung von Ebenen gibt Ihnen zusätzliche Optionen beim Animieren von Text.
Zusätzliche Elemente einfügen
Die grundsätzliche Formatierung von ergänzenden Formen oder Textfeldern ist in eine Vorlage bereits implementiert. Jede neue Form, jedes neue Textfeld ist auf eine bestimmte Art und Weise formatiert.
+ Zusätzliche Elemente passen ins Gesamtbild
Datum, Fußzeile und Nummerierung
Wenn in Ihre Vorlage Platzhalter dafür integriert sind, dann aktivieren Sie Foliennummer, Fußzeile und Datum ganz einfach über den Dialog EINFÜGEN > Text > Kopf- und Fußzeile.
+ Die Fußzeilendaten sind einheitlich und auf jeder Folie gleich formatiert
+ Layouts, auf denen keine Fußzeile vorgesehen ist, bleiben verschont
+ Die Nummerierung erfolgt automatisch
Fertig!
Ja, Sie lesen richtig. Wenn Sie eine geeignete Vorlage verwenden, so sind Sie nach diesen Schritten bereits fertig. Selbstverständlich können Sie noch Feinheiten einbringen wie beispielsweise geeignete Folienübergänge oder – hohe Schule! – Animationen. (Was das betrifft: beherzigen Sie den Lehrsatz „Eine PowerPoint-Präsentation soll NICHT zeigen, was PowerPoint alles kann.“) Mit der Aufbereitung des Inhalts in einer geeigneten, visuell ansprechenden Form sollten Sie aber schnell fertig geworden sein.
Wenn – und das ist ein großes WENN – wenn also die ausgewählte Vorlage geschickt aufgebaut ist. Funktioniert einer der angeführten Schritte nicht so, wie er sollte, dann haben Sie eine Vorlage erwischt, die die PowerPoint-Features nicht angemessen integriert hat. Wenn Sie den Ersteller kennen, geben Sie ihm Feedback, damit er die Vorlage verbessern kann und sie gerne verwendet wird. Mit den richtigen Vorlagen sparen Sie nämlich Unmengen an Zeit, Energie und Aufwand und erhalten solide, ansprechende und konsistente Ergebnisse. Und Spaß macht es auch noch J
Über die Autorin:

Weitere Informationen über Ing. Katharina Schwarzer